Google Drive untuk Segala Kebutuhan Penyimpanan Data anda
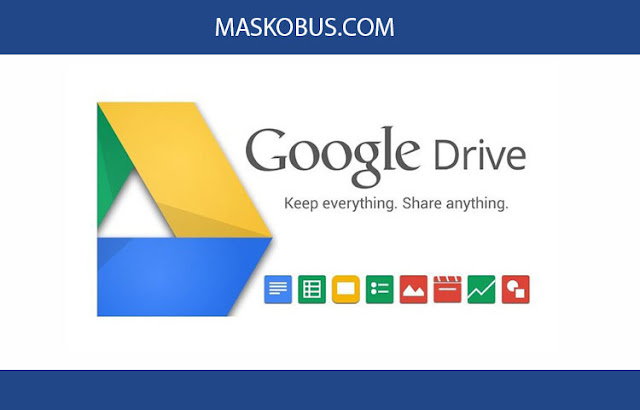
Google Drive adalah media penyimpanan file berbasis cloud milik Google. Google Drive memang sangat jarang digunakan oleh sebagian orang, mungkin tidak tahu fungsi atau kegunaannya ataupun baru dengar.
Google Drive merupakan media penyimpanan file secara online dengan kapasitas free 15 GB. Anda boleh menyimpan file besar anda di google drive secara gratis asalkan tidak melibihi kapasitas 15 GB. Terus kalau mau lebih apa bisa? Yes. tentu bisa dengan cara UPGRADE
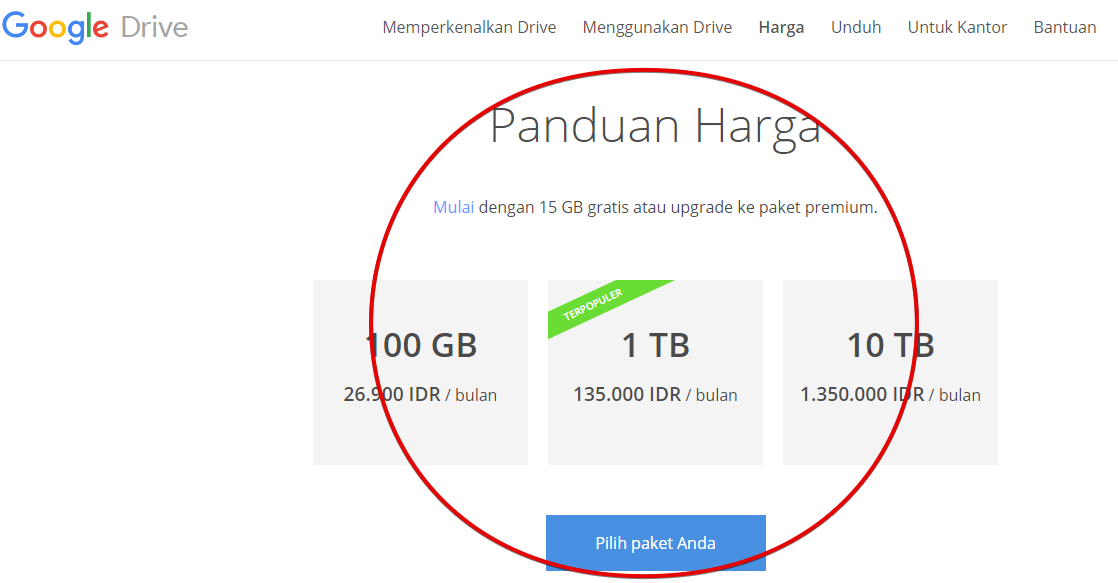
Baik, saya akan memberikan ulasan dan panduannya untuk teman-teman yang mau mencoba menggunakan google drive
Ohya sebelum saya berikan langkahnya sebelum kelupaan ya; Google Drive cocok banget untuk menyimpan data penting pekerjaan kantor, file pribadi ataupun file panting lainnya (mahasiswa, programer, dll).
Aman gak mas?
Sangat aman. Aman dari pencurian data, aman dari virus. Simple dan praktis tanpa perlu usb atau flashdisk yang rawan dengan virus
Ok, biar tidak kelamaan berikut langkahnya
1. Silahkan buka alamat Google Drive
2. Kemudian anda akan melihat tampilan Google Drive. Kemudian klik Kunjungi Google Drive

3. Silahkan anda login dengan akun Gmail anda :). Jika berhasil maka anda akan melihat ruang penyimpanan dan Dasboard menu Google drive. Klik New untuk memulainya

4. Setelah anda klik New maka anda akan diminta untuk memilih opsi untuk penyimpanan filenya. Berikut penjelasan untuk nomor dalam gambar
- New Folder digunakan jika file nanti dikategorikan/dikelompokan berdasarkan Folder. Ini tidak wajib anda langsung pilih File Upload langsung juga boleh tapi filenya bercampur dengan file lain (***so tidak saya sarankan)
- File upload digunakan jika ingin langsung mengupload file tanpa terlebih dahulu membuat Folder Utamanya
- Folder upload, memungkinan anda mengupload dalam 1 folder sekaligus. Contoh anda mempunyai folder A di komputer atau flasdisk, kemudian satu folder anda akan upload semua ke Google Drive, maka gunakan langkah 3 ini

5. Jika anda memilih opsi 1 (new folder) maka ketika diklik anda diminta untuk mengisi nama folder baru. Isikan saja nam folder sesuai kebutuhan anda masing-masing, kemudian klik Create
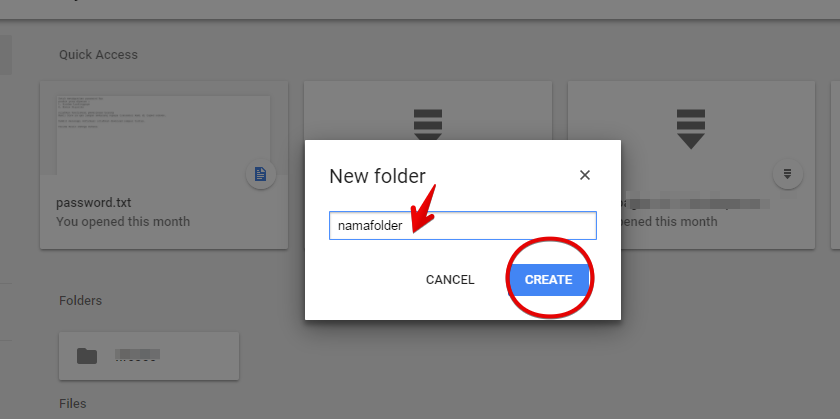
6. Setelah anda create maka Folder baru tersebut akan ditampilkan di area atau halaman utama penyimpaan. Klik double (2kali) nama folder anda untuk memulainya
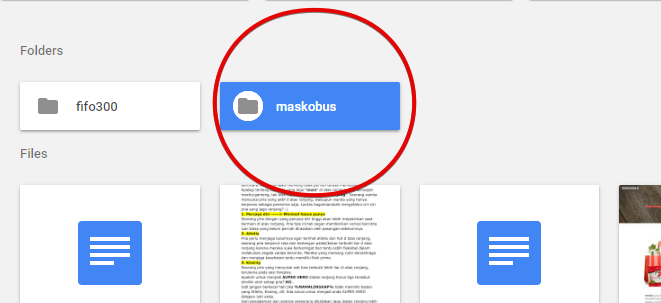
7. Jika sudah klik double maka anda akan mendapatkan isi dari folder tersebut. Pada gambar masih kosong. Untuk mengisi file di folder klik File Upload (opsi 1) ataupun pilih Drop file (geser) pada opsi 2. Dalam panduan ini menggunakan opsi 1

8. Kemudian anda akan diminta file mana yang akan di upload ke Google drive. File bisa berupa text, gambar, video, exe(pastikan dizip) ataupun file lain. Kemudian klik Open

9. Proses uploading akan berjalan, jika sudah lingkaran upload akan berhenti dan ditandai dengan ceklis
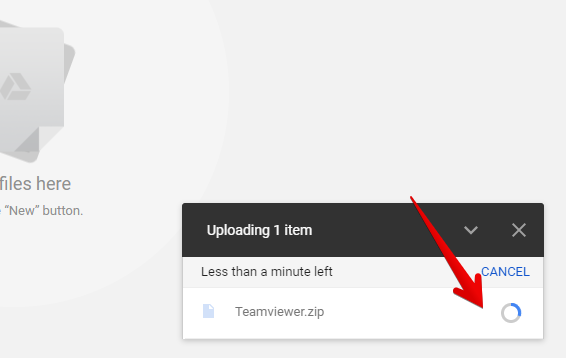
10. Jika file yang diupload berhasil maka file tersebut akan ditampilkan di area file dalam folder utama tadi. Lihat pada gambar
11. Jika anda ingin menggunakan file yang sudah diupload anda klik kanan pada nama filenya, maka akan ditampilkan beberapa opsi yang berkaitan dengan file tersebut.
- Preview jika file anda bertipe open file (tidak dizip)
- Open with memungkinkan jika file dizip maka anda bisa mengextracnya dengan tool extractor google
- Share, jika file ingin dibagikan anda tinggal klik share
- Get shareable link, jika anda ingin share ke public(umum) anda bisa menggunakan link, sehingga orang lain bisa mendownloadnya
- Move to, memungkinkan anda pindah Folder, A ke B atau sebaliknya
- Add Star, memungkinan anda menandai file itu favorit atau utama dan sangat penting
- Rename, anda bebas merename(mengganti nama) file tersebut
- View detail, digunakan untuk melihat informasi detail; file, size, dll
- Make a copy digunakan untuk menduplicate(menggandakan) file
- Download digunakan jika anda ingin menarik data kembali untuk dikerjakan, setelah itu upload terupdate ke google drive kembali
- Remove jika anda merasa file tersebut sudah tidak dibutuhkan
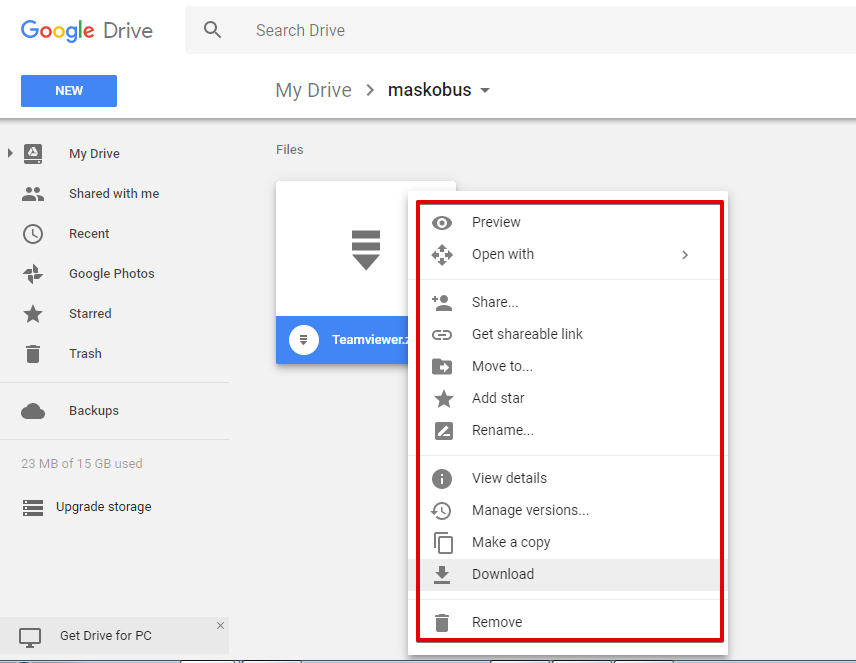
Baik teman-teman begitulah penjelasan dari saya mengenai Google Drive semoga anda bisa paham ya, dan tentunya mulai menggunakan tools google ini untuk menunjang pekerjaan anda baik urusan kantor maupun pribadi anda. Terimakasih......


No comments:
Post a Comment
Ditunggu komentarnya ya? Semoga sajian dari situs ini bermanfaat dan bisa dishare ke lainnya :)